
Download Office2013_C2R_RegUpdate.zip or Office2016_C2R_RegUpdate.zip file according your MS Office setup and unzip the file.Ģ.
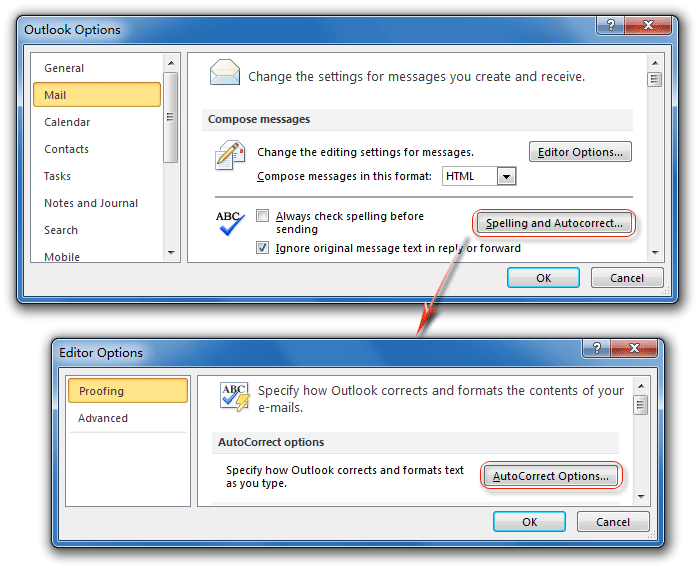
Click here to explore steps using SanerNow.įollow the below steps to enable automatic update.ġ. SanerNow can automate the above registry settings across the organisation with ease. Refer below image for easy understanding, HKEY_LOCAL_MACHINE\software\policies\microsoft\office\16.0\common\OfficeUpdateĬreate a new entry or set ‘ EnableAutomaticUpdates‘ to 1 of DWORD type under OfficeUpdate. HKEY_LOCAL_MACHINE\software\policies\microsoft\office\15.0\common\OfficeUpdate How to configure automatic update via registry setting? Under Product Information, choose Update Options > Update Now. Open Word or Excel and create a new document/sheet.ģ. In this article, we will explain how we can install updates manually and how we can configure the Windows registry to get updates automatically.ġ. Step 3: Restart your computer and you have disabled Click-to-Run successfully.By Default, updates for Click-To-Run installations of MS Office 20 are not offered by Microsoft through Windows updates, rather we need to manually update by opening an application or set it to update automatically. Step 2: Find Click-to-Run and right-click it to choose Disable. Step 1: Open Task Manager and go to the Startup tab.
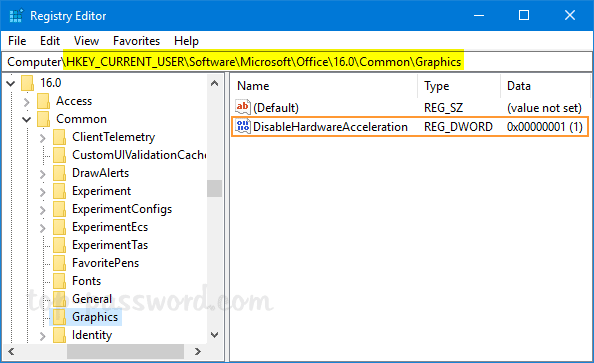
The last method is to disable Click-to-Run using Task Manager. Solution 4: Disable Click-to-Run Using Task Manager Then click Yes to allow this app to make changes to your device. Step 2: Right-click Microsoft Office Click-to-Run and click Uninstall/Change. Step 1: Open the Control Panel application and navigate to the Programs and Features section. The third method for you is to use Control Panel to disable Microsoft Office Click-to-Run. Method 3: Use Control Panel to Disable Microsoft Office Click-to-Run Then you just need to download and install it. Step 4: Find the version of Office that is not Microsoft Click-to-Run and does not require the Q: drive. Step 3: Click download for the suite you purchased and then click Advanced Options. Step 2: Click My account to access your Office downloads. Step 1: Go to the website where you purchased Office and use your Live ID to sign in. The second method you can try is downloading the Office version that is not Click-to-Run. Method 2: Download the Office Version that Is Not Click-to-Run Step 4: Now, click OK and restart your computer.

Step 3: Then navigate to the General tab, go to Startup type and select Disable. Step 2: Right-click Microsoft Office ClickToRun Service and select Properties. Then type services.msc in the box and click OK. Step 1: Press the Windows key + R key at the same time to open the Run dialogue box. The first method for you is to disable Microsoft Office Click-to-Run from Services. Read More How to Disable Microsoft Office Click-to-Run Method 1: Disable Click-to-Run from Services


 0 kommentar(er)
0 kommentar(er)
